nas용 컴퓨터는 준비되었고 이제 본격적으로 서버 컴퓨터로 만들어야 한다.
헤놀로지(Xpenology)
서버 컴퓨터로 사용하기 위해 선택한 DSM(Disk Station Manager)은 헤놀로지다. 시놀로지에서 만든 DSM의 해적판인데 GPL 라이선스를 사용 중이라고 한다. 해적판이라서 그런지 여러모로 불안정하고 불완전한 소프트웨어긴 하다.
구글에 "헤놀로지 설치"를 검색하면 정말 많은 글이 나온다. 유튜브에도 나스 구축에 관한 영상 몇 개가 있다. 너무 다양한 방법이 있고 각자 다른 방법으로 진행되기 때문에 엄청난 혼돈이 왔다.
나의 경우 3개의 방식으로 시도했었고, 최종적으로 아래 게시글을 참고한 방법으로 성공했다.
헤놀로지 설치 성공한 게시글 링크
https://svrforum.com/nas/801694
현재에 가장 성공률이 높은 헤놀로지 설치 방식으로 보이며 미래에는 또 어떻게 바뀔지 모른다. 그럴 때는 서버포럼이라는 서버 관련 커뮤니티를 참고하는게 좋다. "달소"라는 닉네임을 가지신 분이 운영하시는데 나스 관련 글을 찾아보면 이분이 작성한 글이 굉장히 많다.
어쨌든 위 글을 토대로 설치 과정을 내방식대로 정리해봤다.
나스 부팅용 USB 만들기
나스 컴퓨터는 USB 부팅으로 실행된다. 그렇기 때문에 부팅용 USB를 만들어 줘야한다.
1) img 파일 준비
나스 설치의 핵심 파일인 img 파일을 준비한다(참고로 그림 파일 확장자인 img와는 다르며 가상 disk에서 작동하는 파일이다). 나는 현재 가장 성공률이 높다는 arpl img 파일을 사용했다. 아래 깃허브 링크로 들어가서 가장 위의 zip파일을 다운했다. zip을 풀면 img 파일 하나가 생긴다.
img 파일 다운로드 링크
https://github.com/wjz304/arpl-i18n/releases
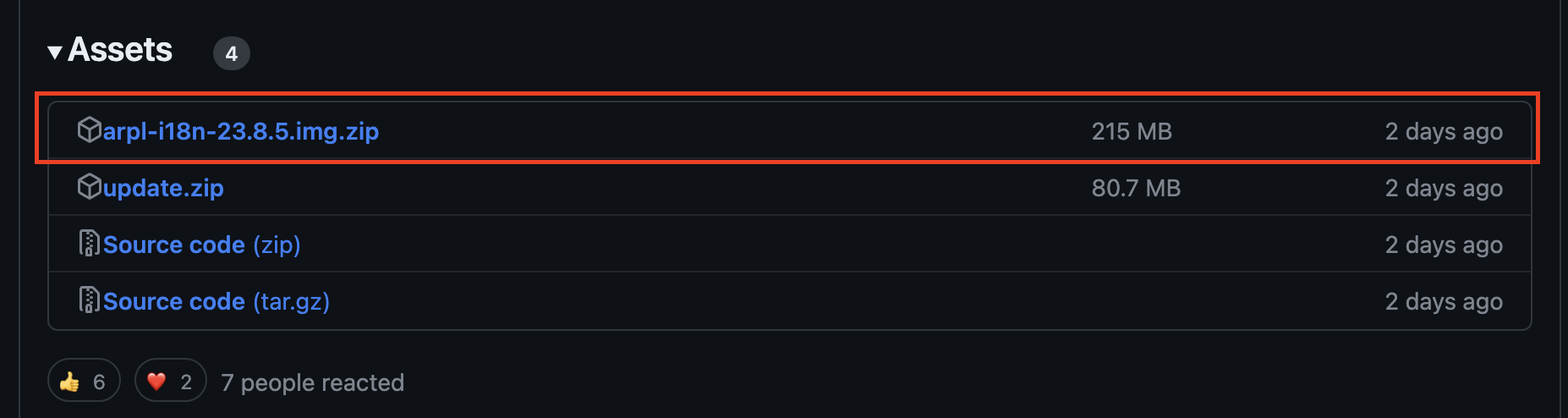
2) Win32DiskImager
다음으로 Win32DiskImager라는 프로그램을 설치 해준다. USB의 파티션을 나누어 각 파티션에 파일을 분배?하는 작업을 해준다.
아래 그림과 같이 img파일을 추가하고 Device에 USB를 선택한 후 Write 버튼을 누르면 된다.

그러면 USB가 3개의 파티션으로 쪼개지고 각 USB별로 파일이 담기게 된다.
주의할 점은 Win32 작업이 끝나고나서 USB의 형식을 지정하기 위해 포맷해야 한다는 안내창이 뜰 수 있는데, 이때 포맷하면 안 된다.
그냥 Win32 Write 작업이 끝났다면 다른 작업 없이 USB를 뽑으면 된다.
나스 컴퓨터 부팅
나스 컴퓨터에 USB를 꽂은 후 전원을 키면 된다. 애즈락 메인보드의 경우 F2나 F11을 누르면 바이오스 모드로 접속하고 부팅을 USB 모드로 바꿀 수 있다. 사진을 찍어 둔 것이 없는데 아마 순서가 아래와 같을 거다.
2F 연타로 바이오스에 진입 -> 상위 탭 메뉴 중 "Boot" 클릭 -> Boot Option #1에 USB을 등록 -> Exit에서 Save end Exit
여차여차 USB 우선 부팅 모드가 되었다면 재부팅 후에 아래와 같은 화면이 뜰텐데 Configure loader을 선택하면 된다.

아래와 같은 화면이 뜨면 성공~!

이제 본격적으로 DMS 이용을 위해 설정 단계로 넘어갈 수 있다.
DMS 설치
이제 나스 컴퓨터가 아닌 일반 컴퓨터나 노트북로 돌아간다. 그리고 나스에서 얻은 IP 주소를 일반 컴퓨터 주소창에 입력하면 아래와 같은 화면이 뜬다. 화면 비율 설정 때문인지 엄청 작은 박스가 되었는데, 차례대로 설정해주면 된다.
Choose a model 부터 시작할텐데, 나는 내 nas와 같은 cpu를 사용하는 DS918+를 선택할려고 했지만, 앞에 수많은 실패를 겪었기 때문에 가장 성공률이 높다는 DS3622xs+를 선택했다.
빨리 나스를 만들고 싶다는 마음에 캡처를 못했기 때문에 그 외에 자세한 과정은 블로그 상단에 공유한 게시글 링크를 참고하는게 좋다.

중요한 것은 마지막에 Build -> Boot 순서로 진행해야 한다는 것만 기억하면 된다.
reBoot가 되고 아래 화면이 나온다면 성공이다.(참고로 이 화면은 nas가 아니고, 일반 컴퓨터에서 나오는 화면이다)

이 화면이 잘 나온다면
같은 IP에서 5000번 포트로 접속하면 본격적으로 DMS 설치가 가능하다. 여기서 부터는 어려운 것 없다. 쭉쭉 진행해주면 된다.
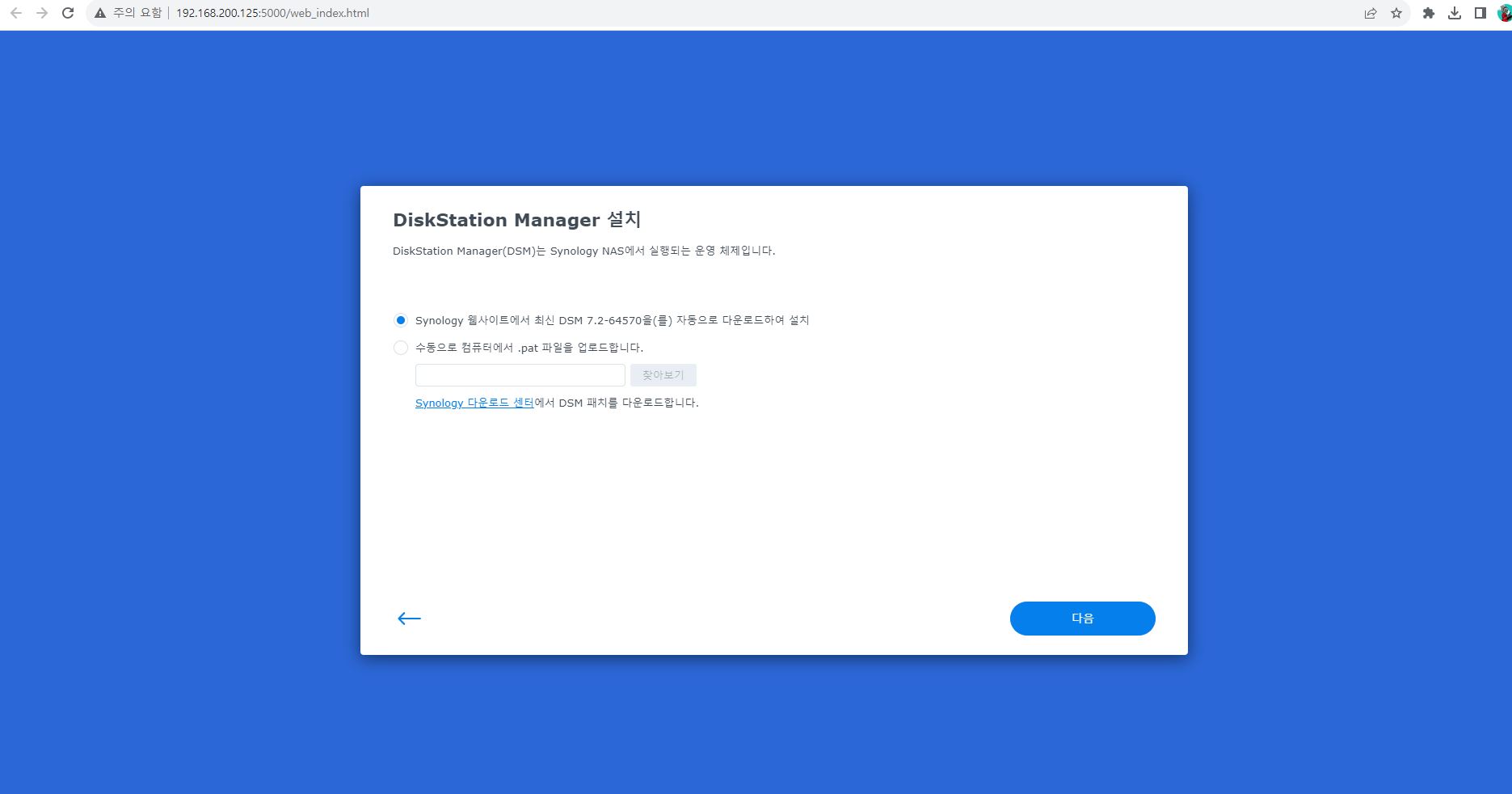
진행하다보면 아래와 같이 10분을 기다리는 타임이 있는데 중간에 인터넷이 끊겼는지 마지막에 실패 메세지가 떴다.
근데 창을 끄고 다시 5000번 포트로 접속하니까 잘 설치가 되어있었다.
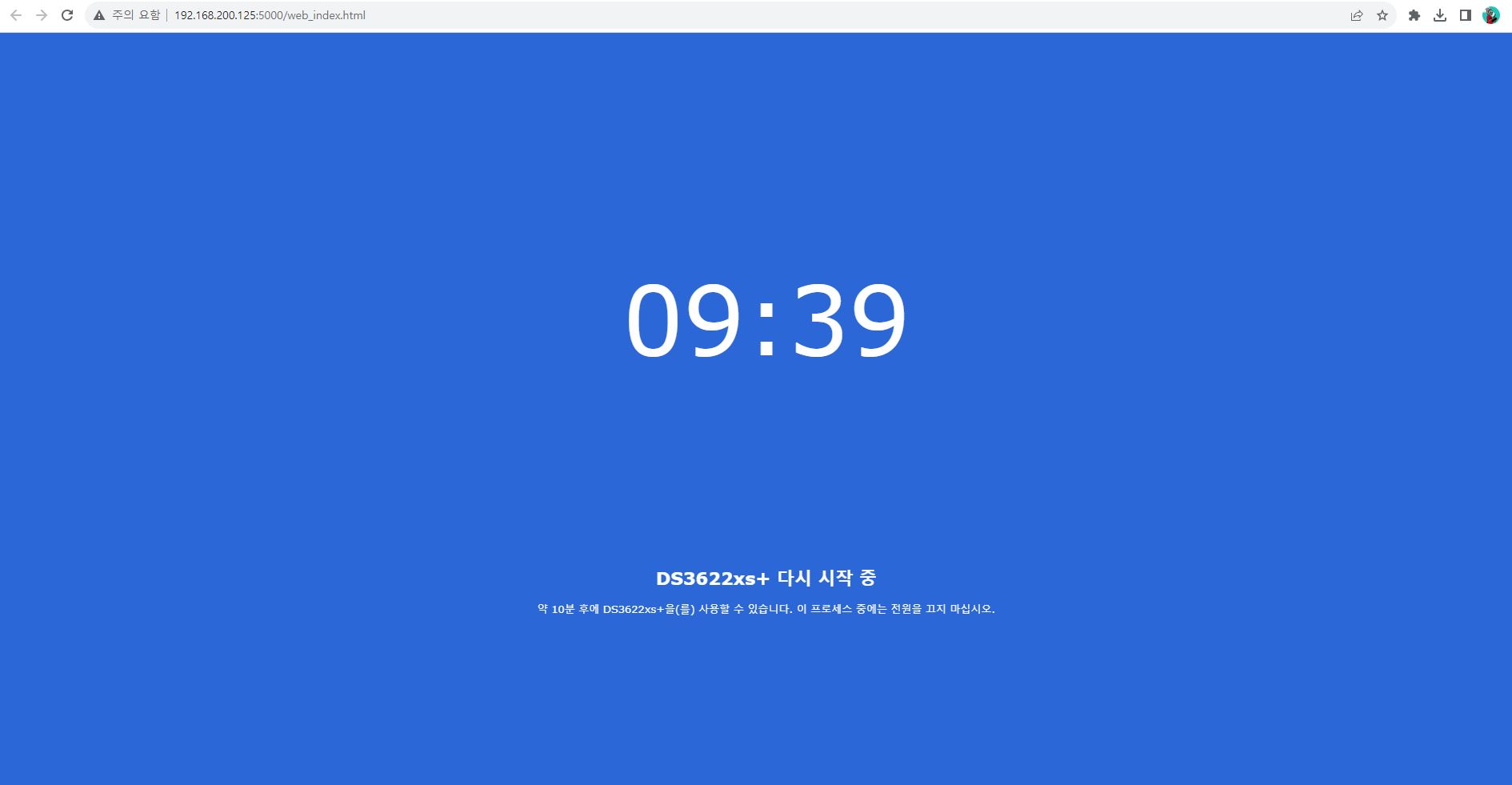
모든 설정 후에 아래 화면이 나오고 설정한 ID와 PW로 접속하면 된다.
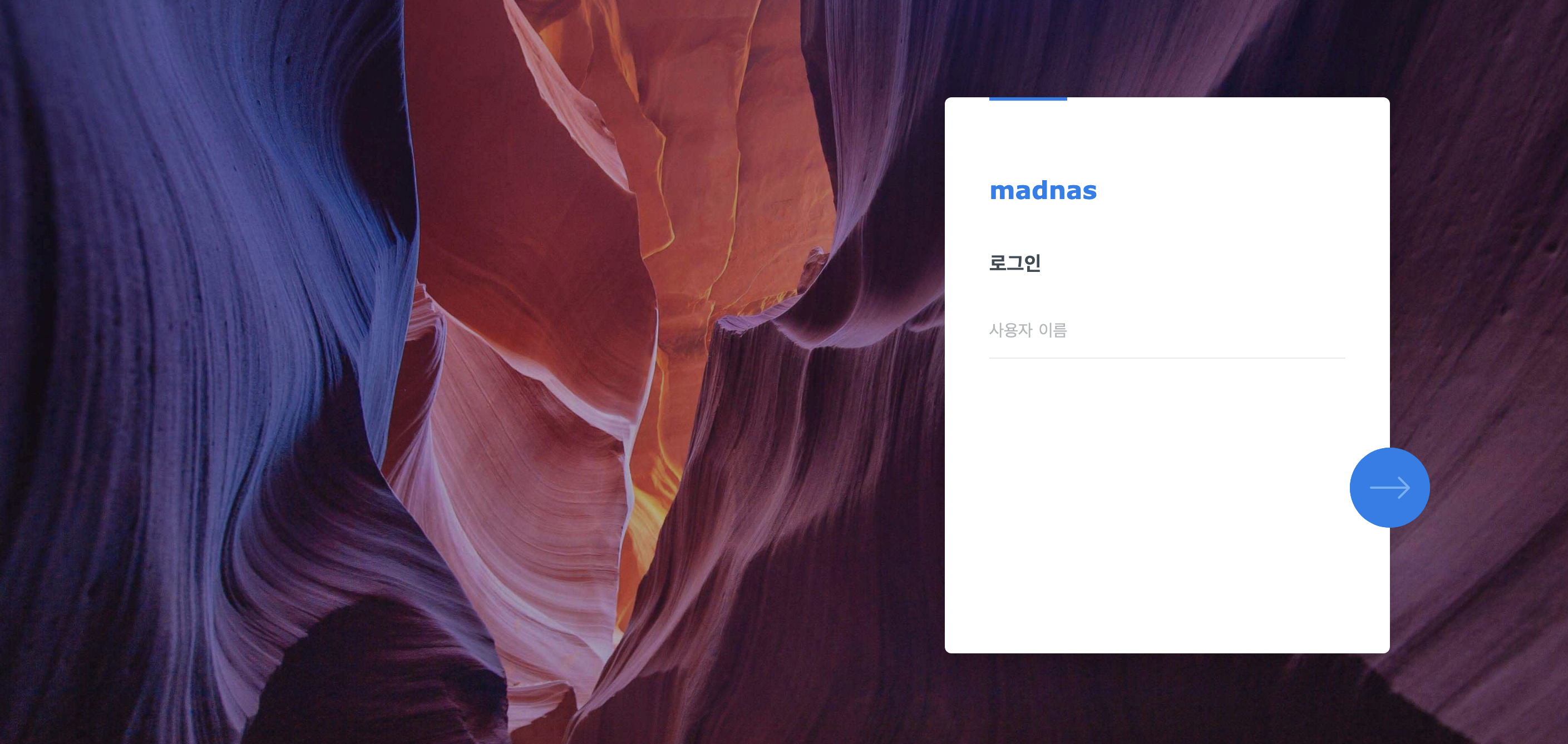
DMS 보안 설정이나 시놀로지 계정 생성 등 많은 설정이 있긴한데 전부 "나중에 하기"로 넘겨버렸다. 계정을 등록해도 헤놀로지라서 이용할 수 없는 기능도 있다고 한다. 근데 보안 설정은 꼭 해야할 것 같다. 개인 나스는 보안이 생명이니깟.
이렇게 나스를 사용할 수 있게 되었다. 이제 휴가 기간 동안 열심히 가지고 놀면서 이것저것 시도해볼 예정이다. 가장 먼저 하고 싶은 것은 정적 페이지 배포와 DNS 설정 정도다.
'프로그래밍⚡️ > server' 카테고리의 다른 글
| 맥북으로 우분투 부팅 USB 만들기 +usb 강제 초기화 (1) | 2024.05.04 |
|---|---|
| express에서 api 요청 병목 현상 해결하기 connection pool (2) | 2024.01.24 |
| 자작 nas 만들기 - 하드웨어편 (0) | 2023.08.12 |
| 크론탭을 이용한 반복 로직 구현 (0) | 2023.07.31 |
| 나름 정리해 본 GraphQL, REST 개념 (0) | 2023.01.23 |